A Step-by-Step Guide to Setting up OKRs in Lean Agile Intelligence: Maximizing Team, Product, and Enterprise Outcomes
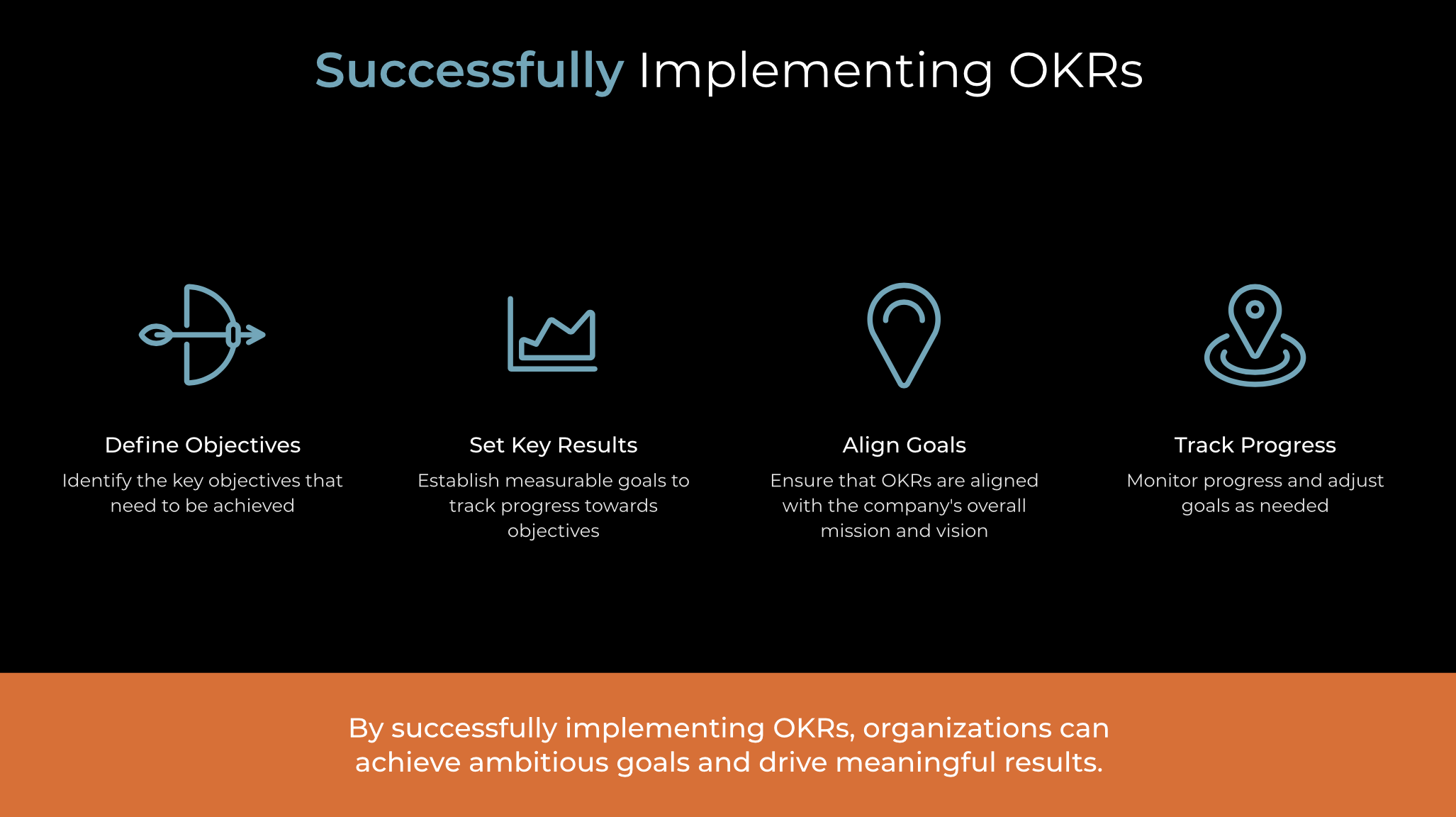
In today's fast-paced business landscape, the effective implementation of OKRs (Objectives and Key Results) can be the differentiating factor in maximizing team, product, and enterprise outcomes.
Welcome to part two of our comprehensive OKRs series, where we delve into the step-by-step process of setting up OKRs within the powerful framework of Lean Agile Intelligence. In this post, we will guide you through the essential elements of establishing OKRs, from creating the OKR dimension to defining business outcomes and crafting assessment templates. By following this roadmap, your organization will be equipped with the necessary tools to align goals, track progress, and achieve remarkable results. Join us as we unlock the true potential of OKRs in Lean Agile Intelligence and harness their transformative power to propel your organization towards its strategic objectives. Be sure to explore our earlier post on the introduction to OKRs for a comprehensive understanding of this goal-setting framework's impact on organizational success.
Step 1: Setup the OKR Dimension
Setting up OKR entry and tracking is easy in Lean Agile Intelligence. The first step is to create a new dimension for your OKR.
To get started, go to Organization Setup -> Dimensions.
Then, in the bottom right corner, click the plus sign to "Add Dimension."
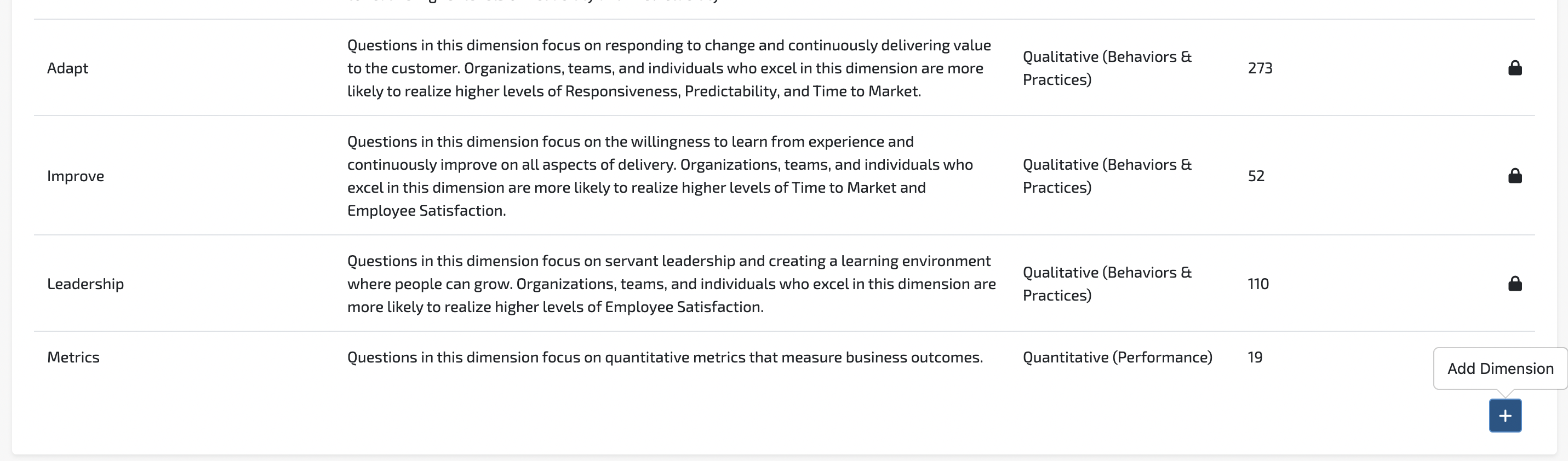
Once you have done that, a new empty dimension field will appear. Now, follow the steps below:
- Name the Dimension "OKRs."
- Add a description.
- Select "Quantitative Performance" for the "Measurement Type"
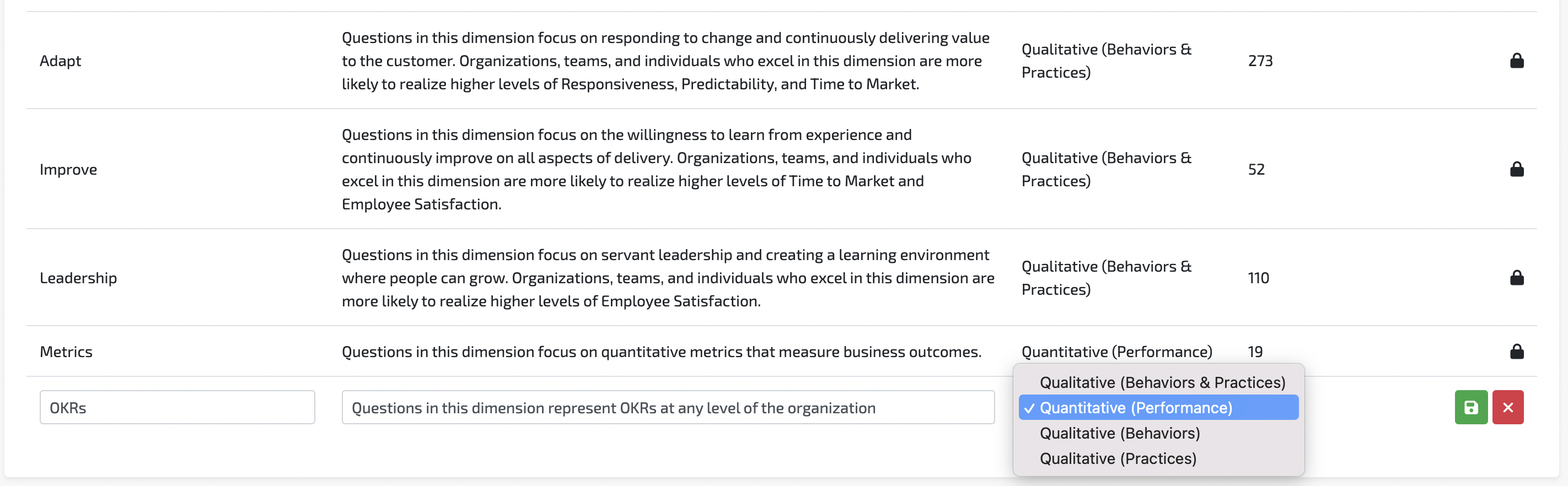
You should now have OKR added to your Dimensions.
Step 2: Setup Business Outcomes as "Objectives"
Now, we need to add Objectives to the Business Outcomes.
To get started, go to Organization Setup -> Business Outcomes.
In the bottom right corner, click the plus sign to "Add Business Outcome."
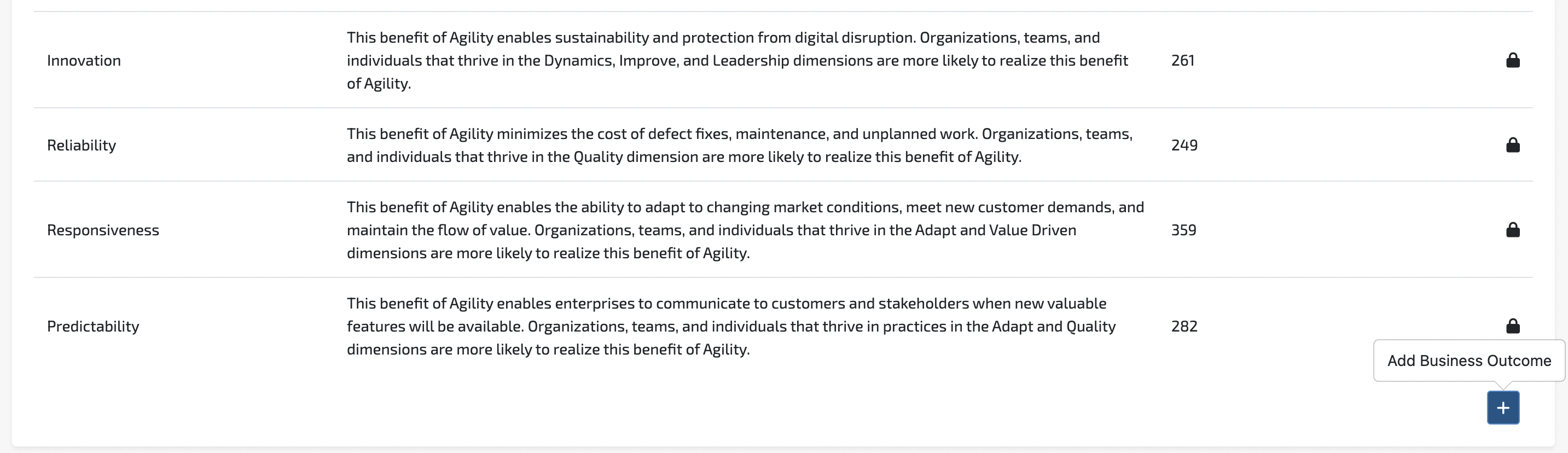
An empty field should appear for you to add your objective. Follow the steps below:
- Name the Business Outcome with the Objective portion of your OKR (Tip: Begin the description with the type of objective it is.)
- Select "Save."
Remember that each objective is unique to your OKR. Below is an example of six Objectives created as "Business Outcomes."
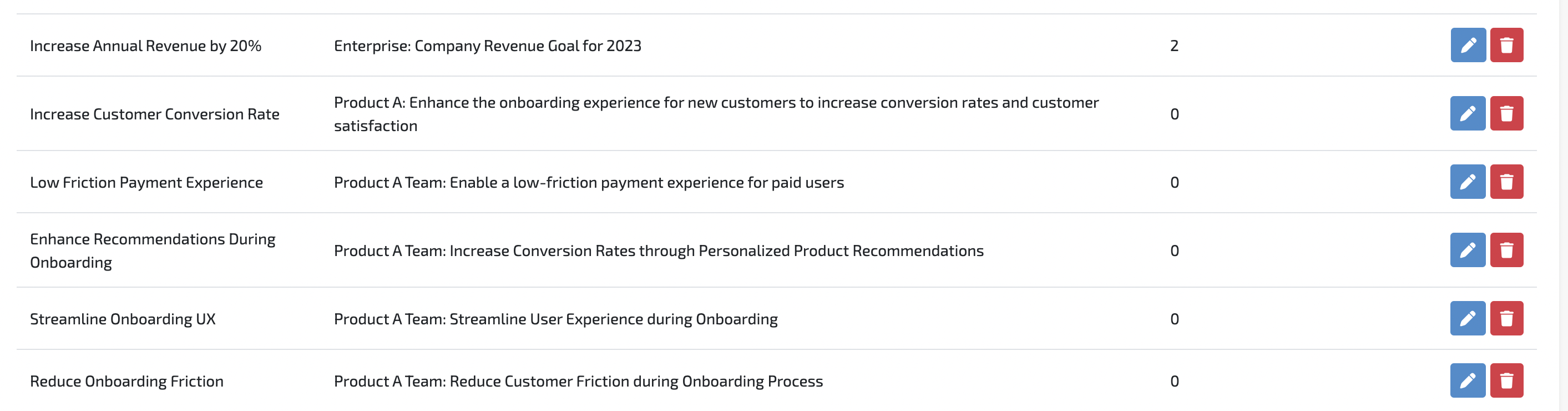
Step 3: Setup Assessment Templates as "Key Results"
Now, it's time to create a custom Assessment for your OKRs.
To get started, go to Assessments -> Assessment Templates. In the top right corner, select "Create Template from Scratch."
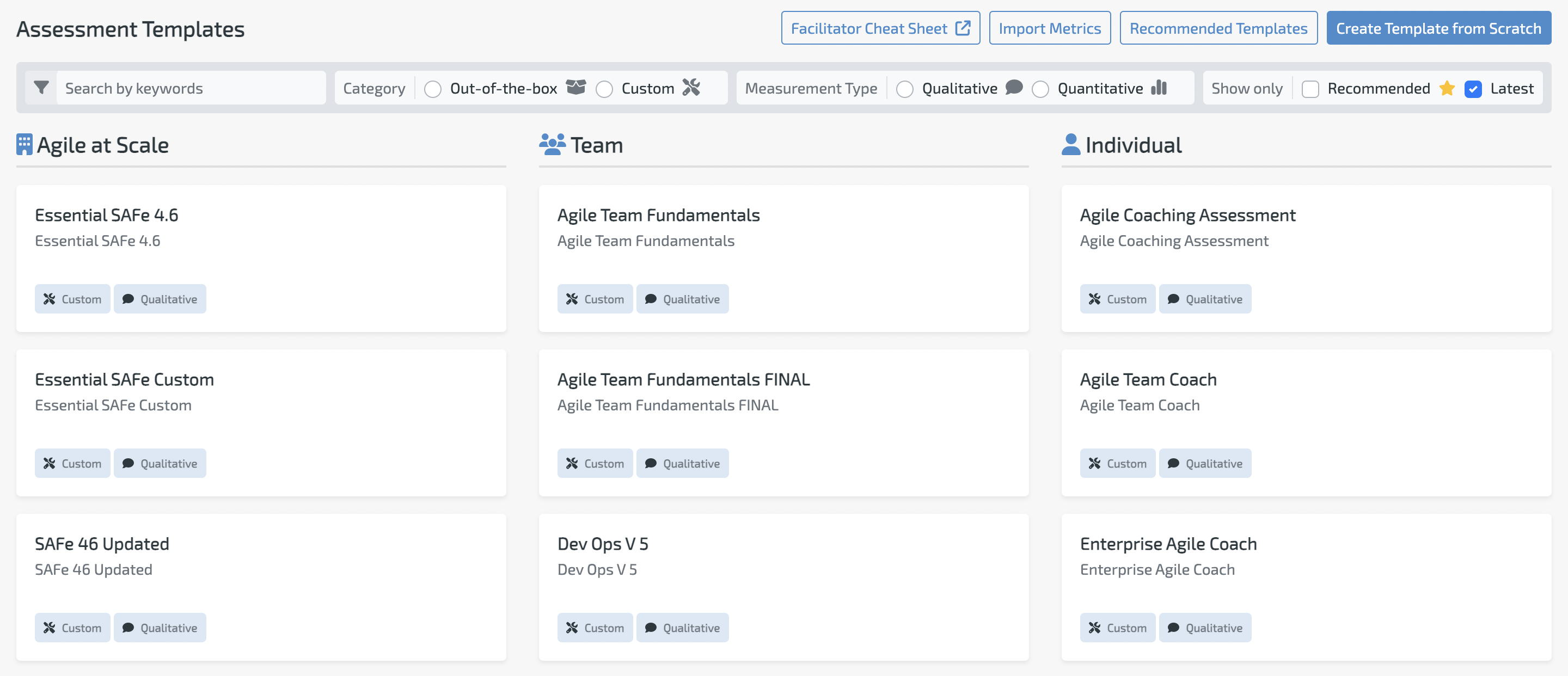
Follow the steps below to set up a new Assessment Template:
- Name the Template
- Select the "Type"
- Select the Quantitative Performance "Measurement Type"
- Add a description (optional)
- Add who it's ideal for (optional)
Below is an example of a Template for a product that has one objective and two key results.

In the Template Questions section, select "Create Question from Scratch."

Follow the steps below to set up a new Question:
- Name the Question (Tip: Summarize the Key Result)
- Add a description (Tip: The actual key result for the Objective)
- Select the Dimension you setup earlier called "OKRs"
- Select the appropriate level
- Select the associated Business Outcome you created earlier
Below is a completed example.
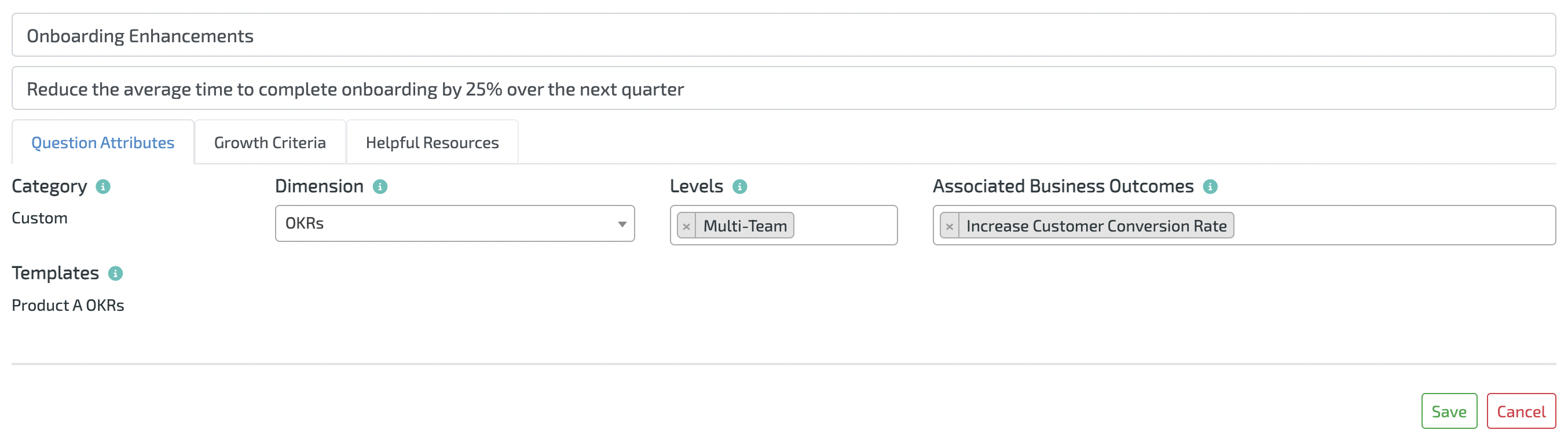
Follow the steps below to set up new Growth Criteria:
- Select "Growth Criteria"
- Add details in each stage (Tip: start with optimizing and work backward. Use ranges when possible)
- Select "Save"
Below is a completed example.
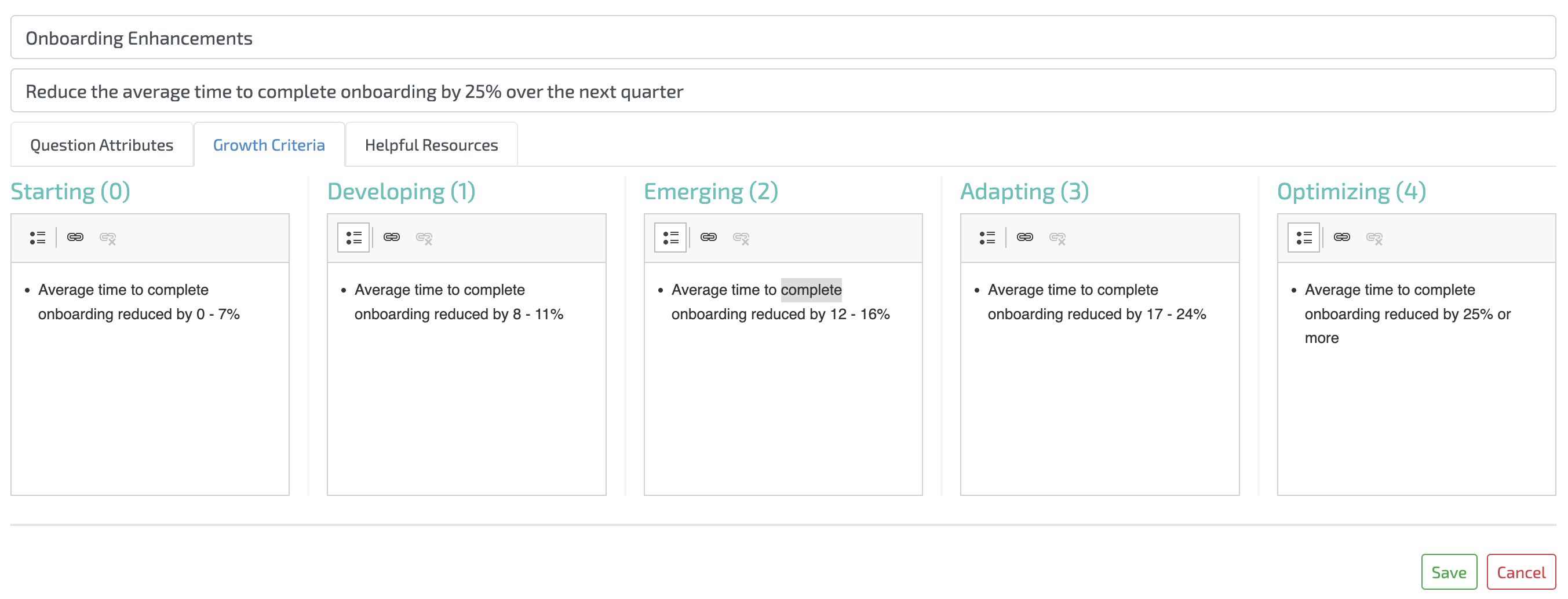
Optional: Create OKR Tags
Since OKRs are just one type of assessment that can be utilized in Lean Agile Intelligence, it can be helpful to tag any entities that are using them for filtering purposes when reviewing results.
To set up and assign tags, Go to Organization Setup -> Organization Structure
- In the top right corner, select "Create Tag."
- Enter a name for the tag (Tip: to start, you can use a generic tag name like "OKR," but as you add more, you may want to create tags based on specific types of OKRs. Examples would be for different types of products, departments, teams, etc.)
- Select "Save."
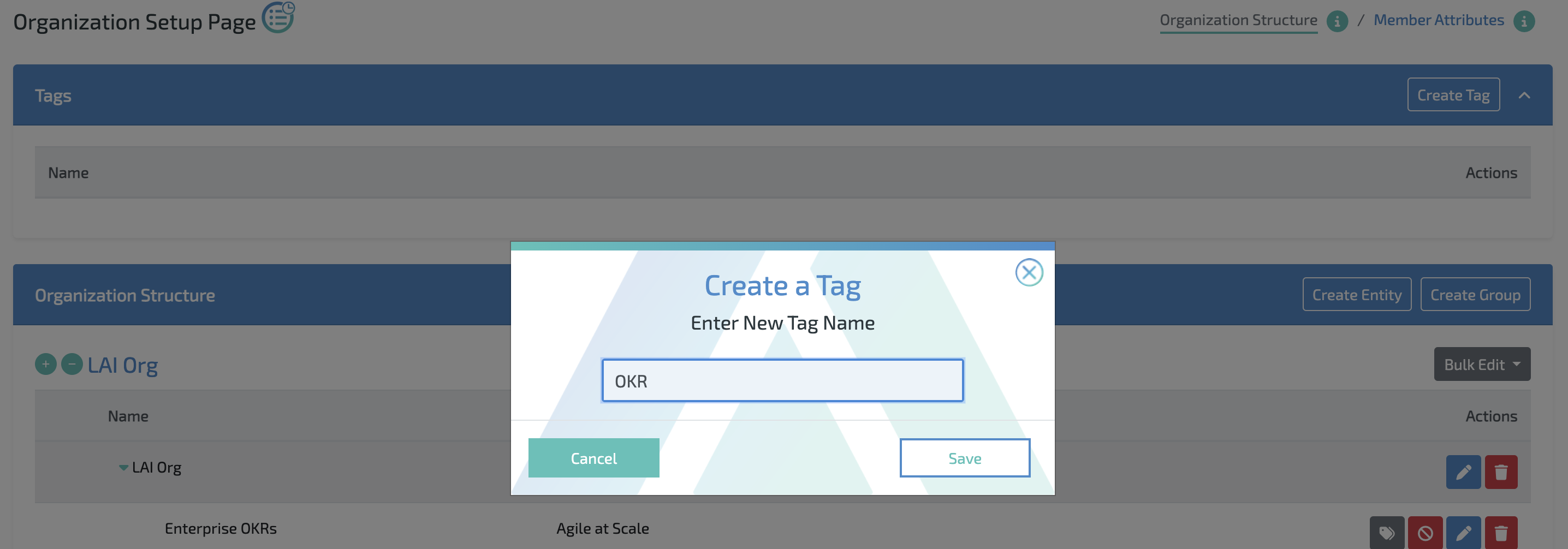
Now add the Tags to all the Entities in your organization.
- Select "Bulk Edit."
- Select "Tags."
- Select the "Tags" you created.
- On the left, check the appropriate boxes
- Select "Apply Tags To Entities"
Below is an example
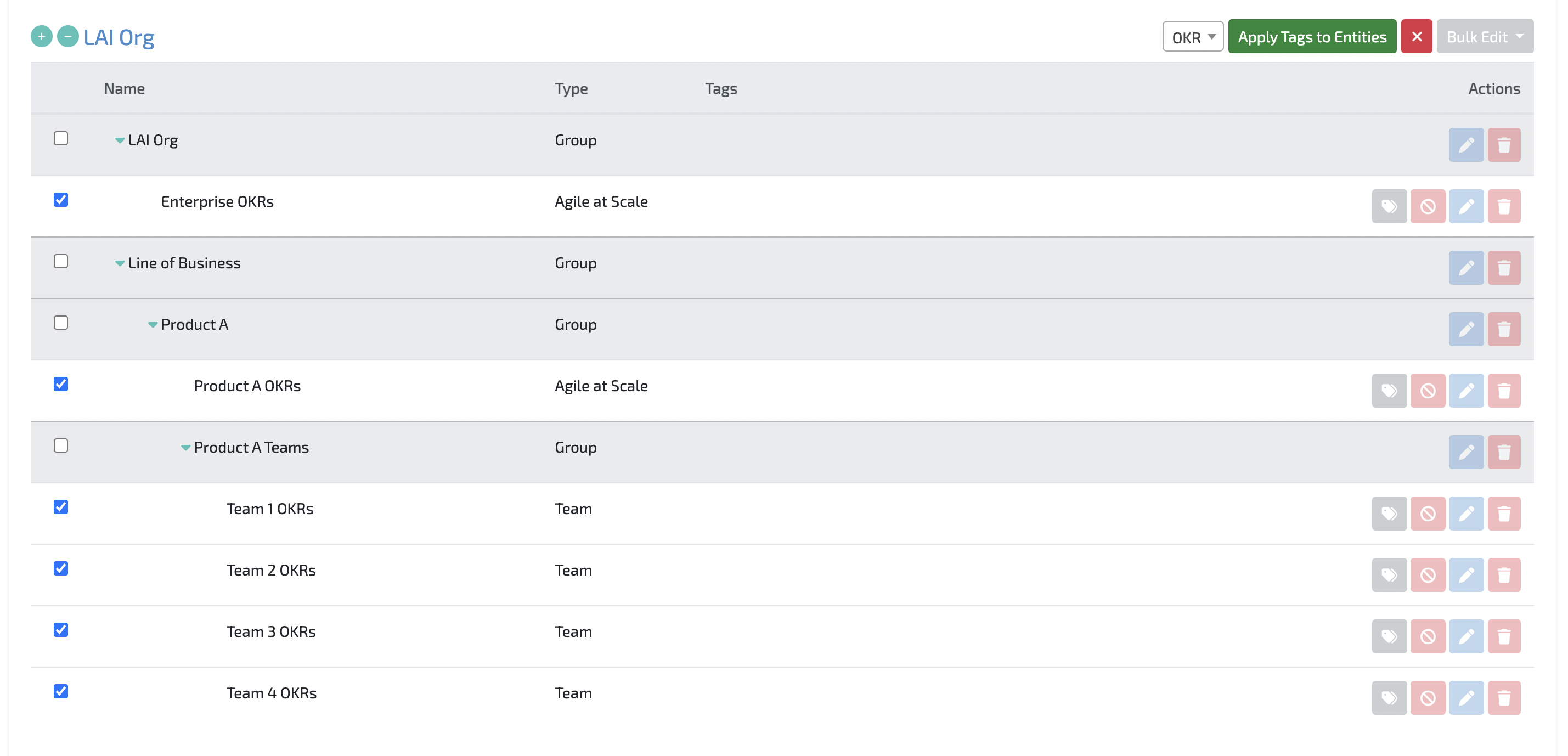
Conclusion:
By leveraging the power of Lean Agile Intelligence and our seamless integration with OKRs, organizations can unlock the true potential of their teams, products, and enterprise outcomes. This step-by-step guide has equipped you with the knowledge and tools necessary to establish and track OKRs effectively. By aligning objectives with key results, organizations can navigate the complexities of the business landscape, focus on impactful goals, and achieve remarkable success. Embrace the power of OKRs in Lean Agile Intelligence, and watch your organization soar to new heights of productivity and achievement. Be sure to check out our last blog post of the OKR series and learn a great approach to scaling product development goals.